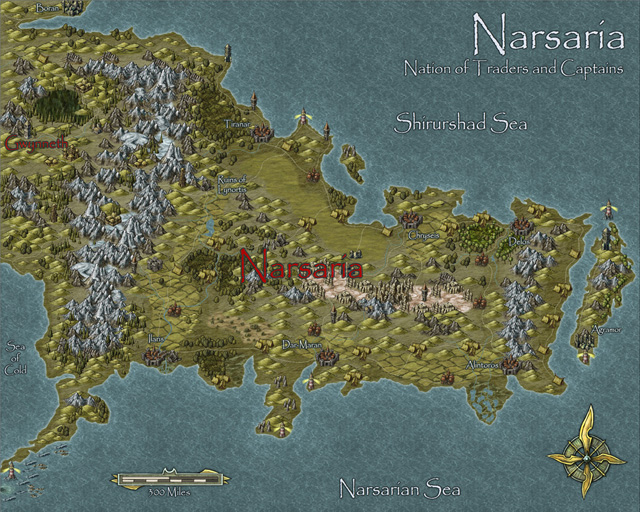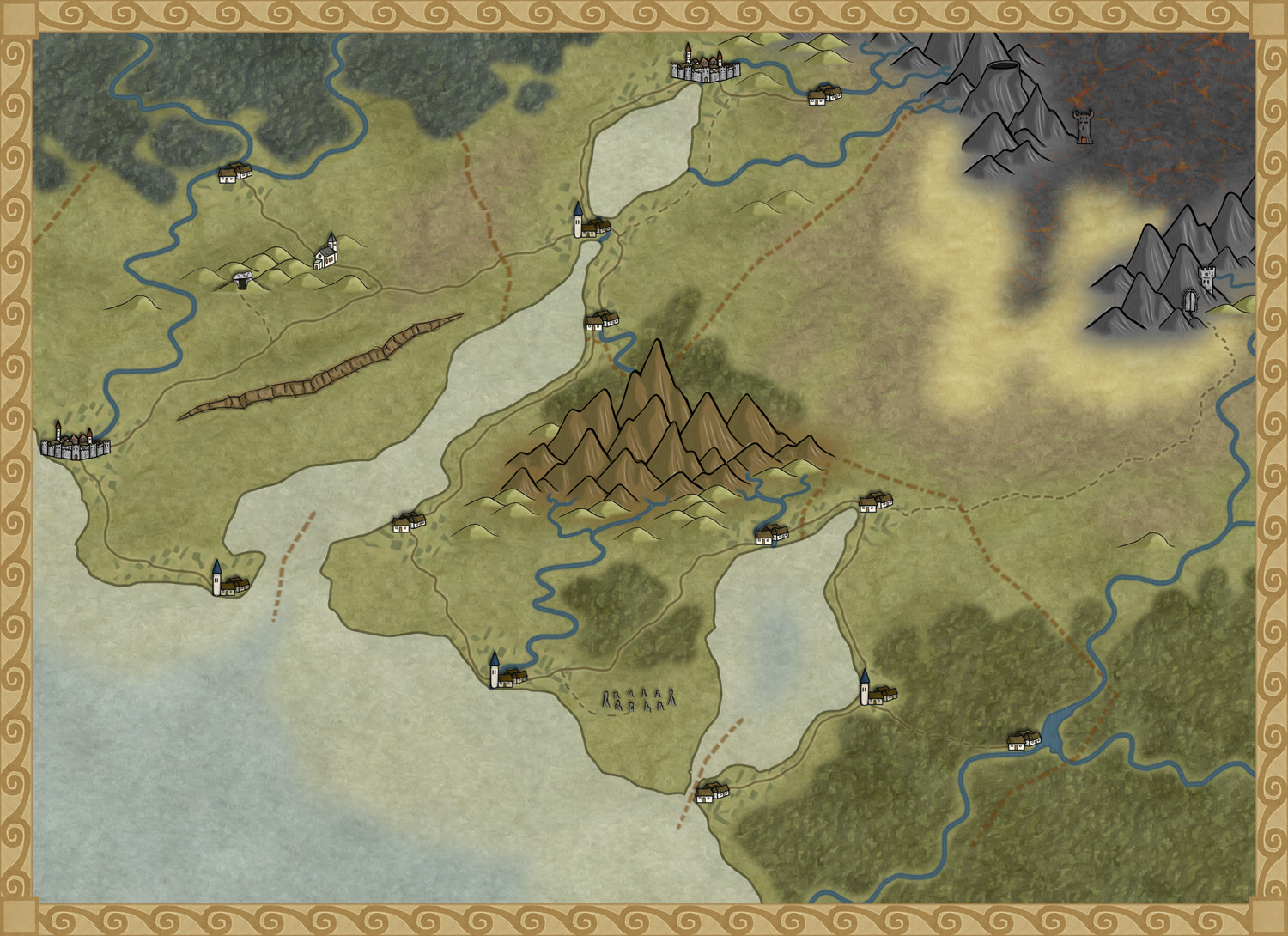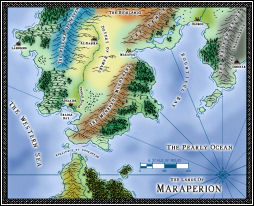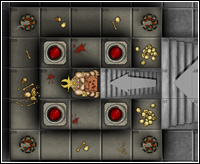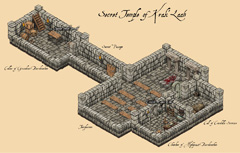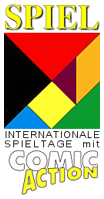Clercon | December 10, 2012 | CD3, city, Par lindstrom

When I grew up I used to play a lot of Role playing games and especially I played a Swedish game called Drakar & Demoner (Dragons &Demons). Most of the adventures they released took place in a campaign world called Ereb Altor. At that time I thought the world was one of the coolest places for an adventure that existed, and I must say that the maps I saw then and the adventures I read really has influenced me a lot.
As I might have mentioned earlier making maps is my hobby, during the days I work as an IT-engineer, so mapping is something I do in my spare time. For that reason I’m very restrictive when it comes to taking up commissions, making maps for someone else means that I can’t make them for myself. But when I realized that the world Ereb Altor still was alive and that people still actually were working on new material I just couldn’t turn it down.
So after a short introduction to the people running the site I was asked to do a map of Kartotum, the capital city of Palinor. Making this city however turned out to a bit of a challenge. So far all of my city maps have been done in City Designer 3 (CD3) from Profantasy, a great program when it comes to make cities. However the program has its weak sides, and one of those is that it works best when it comes to making cities without too much elevation. Of course you can draw some elevation in the program, but not in a way that I wanted to do it.
You see Kartotum is situated on the slopes of a mountain so it is surrounded by great cliffs, and to draw that in CD3 was something way out of my league, if it’s even possible. So I decided to make the city and all the houses in CD3 and then draw the cliffs by using a combination of both Artrage pro and Photoshop. But to do this I first had to mark out the area in CD3 where the cliffs would be. To do this I added a green colour, different from the actual grassland, where I later would add the cliffs, as you can see in the map below. In this way I could place the symbols correctly in CD3.

When the city was done in CD3 I exported the map and opened it up in Photoshop. In Photoshop I added the black lines for the cliffs and saved the image as a .PSD file. The actual shadows around the lines I decided to add in Artrage Pro. The water colour brushes in that program are absolutely fantastic and in this way I could get the shadows exactly as I wanted them. I also added the colour of the cliffs in Artrage before opening the file in Photoshop again to add some finishing shadows and light effects.
Working on this commission has teached me a lot when it comes to adapting to some one else’s ideas and opinion and I must say that in some ways it’s even more relaxing doing maps for someone else than yourself. Suddenly you don’t need to come up with all the story and explanation to all the stuff you make. That is someone else’s headache.
Originally posted on mappingworlds.wordpress.com
Comments Off on Kartotum
Clercon | November 19, 2012 | Annual, CD3, city, Par lindstrom

As you might have noticed I really like to make city maps. I don’t know why but I just love to see how a blank paper slowly turns into crawling streets and vast parks. It makes my imagination really spin.
Most of my city maps I make in the program City designer 3 (CD3) from profantasy. It is a great program with a huge toolbox you can use to make the creation of your cities a much smoother experience. To make the maps more unique I also like to edit them a bit in Photoshop afterwards.
When I bought CD3 my first impression of the program however was quite different. You can easily describe it in one word, overwhelmed. Just the sheer number of tools and objects made me fear for my mental health. The first time I started the program I think I just closed it immediately.
So how did I go from there to where I am now? Well the answer can actually be divided in three parts. First of all practice. I started out quite small with a little village and first after a couple of small practice maps I went for the bigger cities or towns. Secondly I looked up some tutorials, especially Gandwarfs tutorials over at the cartographer’s guild where extremely helpful. Thirdly there was a black and white city style released in the 2010 annual from Profantasy.
So what was so great with the black and white city style? First of all you get a very nice tutorial in every edition of the Annual, this makes it very easy to learn a new style, you can just follow the steps described. For me this meant a lot when it came to learning CD3, because I could in this way quickly pick up the different tools to use.
Secondly the amount of objects decreased quite a lot in the black and white city style compared to the coloured styles that were included in the actual program. This might sound a bit odd but the good thing here was that suddenly the program didn’t feel as overwhelming as before. When the choices in objects decreased, it kind of made it easier to grasp the program and find what you were looking for.
The map included in this post is a map that I made while trying to learn CD3. It was one of my first experiments to make a really large city map. I especially experimented a lot with the random street tool in this one. The random street tool is really a great help when you quickly need to fill and area with many houses.
When I was done in CD3 I opened the file in Photoshop and added some cliffs on the northwest side of the city. I also draw my own arena object to add to the city, I really missed that object in the style. As a finishing touch I made the map sepia coloured and placed the map on a paper background.
Well after that I just continued doing city maps and slowly the interface started to make sense and nowadays I rather feel that the there are too few objects in the program then too many 
Originally posted on mappingworlds.wordpress.com
1 Comment
ralf | November 1, 2012 | Annual, herwin wielink, overland
The November issue of the Cartographer’s Annual 2012 is out now. In response to popular demand we’ve expanded upon Herwin Wielink’s extremely popular overland style (released in April), adding 150 new symbols, a dozen new bitmap fills and 30 drawing tools. To bring it all together there’s a 2 page guide listing the new material. Together with the original material from April this makes a 6-page guide to mapping with this wonderfully attractive style.
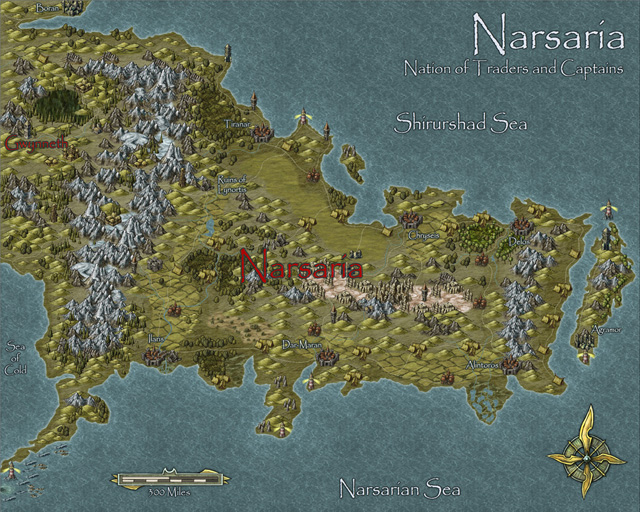
The new material integrates seamlessly into the existing style, and can be added to both new and existing maps.
2 Comments
Clercon | October 23, 2012 | Annual, overland, Par lindstrom
The deadline for my December Annual style is closing in and luckily enough the style is slowly coming to a more or less finished state. A lot of things, small and big have changed since my last blog post about the style. The city icons have been remade and some of the terrain I’ve gone over a second time to make sure they are good enough.
One interesting thing I’ve learned from making this style is that the end result has a tendency to change a bit while you work. The Truscian peninsula map, that is the original map for this style, is a regional map that still is quite zoomed out. The finished style will be suited for a more zoomed in regional map. Not that you won’t be able to do the zoomed out version but I think that it is in the more zoomed in version that the style will really shine.
There are still some things left to do on the style, I might try to add in some more icons and I’m thinking of adding in one or two mountain ranges that you can use as the base while creating your mountains. Just to make it easier for you to make a quick map.
The map below is the latest test map of the style. I hope you like it.
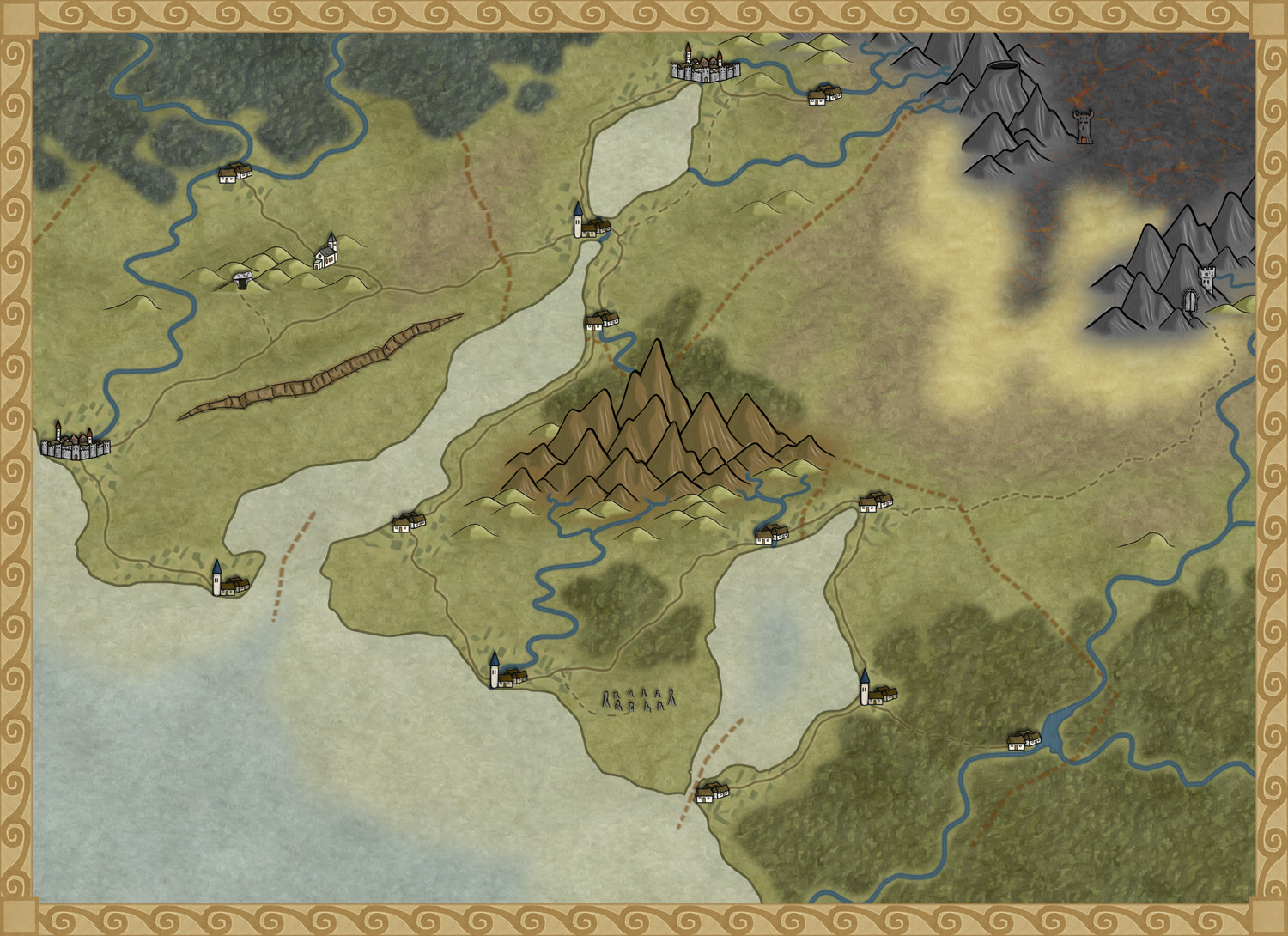
Originally posted on mappingworlds.wordpress.com
4 Comments
ralf | October 15, 2012 | Annual, free resource, offer
We’ve decided to release six free issues of our Cartographer’s Annual to give non-subscribers a taste of what they are missing. Three of these issues were previously released free, the others – only subscribers have seen them to date.
You can download the installation here.
All ProFantasy customers who haven’t opted out will have received a voucher valid until the end of the month with a discount from any single Annual purchase. If you haven’t received yours, email us.
Free Issues
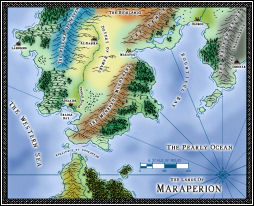
April 2007
The style pack Sarah Wroot Overland gives you all the tools to create maps similar to the work of master illustrator and cartographer Sarah Wroot.
Mapping Guide: Sarah Wroot Style
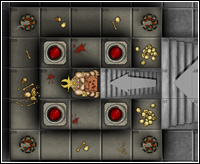
September 2008
The map pack “Battle Maps” contains several examples, templates and instructions on how to create your own miniatures map for your gaming table.
Mapping Guide: Battle Maps

December 2009
The December special issue contains a tutorial pack on creating quick and easy geomorphic Battles Tiles, complete with video tutorials by Joseph Sweeney.
Watch Joseph Sweeney Online Tutorials on YouTube.

July 2010
The style pack Overland Hex Maps gives you the winning entry of the 2010 user suggestions vote.
Mapping Guide: Hex Overland Maps

June 2011
The style pack Jon Roberts’ Dungeons contains a new drawing style for dungeon floorplans and battlemaps.
Mapping Guide: Jon Roberts’ Dungeon

July 2012
The symbol and texture pack High Space SciFi Tiles contains hundreds of new textures and symbol, accompanied by video tutorials by Joseph Sweeney.
Watch Joseph Sweeney Online Tutorials on YouTube.
1 Comment
ralf | October 15, 2012 | Newsletter
The latest articles and news from ProFantasy from October.
News
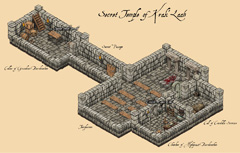
Resources
Map-making articles
[poll id=”2″]
Comments Off on October Newsletter: Your Maps and Staying the Watercourse
ralf | October 15, 2012 | convention, essen, spiel
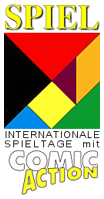 It’s time again for the world largest boardgame fair in Essen, Germany. This Thursday Spiel’12 opens its halls – and ProFantasy will be there.
It’s time again for the world largest boardgame fair in Essen, Germany. This Thursday Spiel’12 opens its halls – and ProFantasy will be there.
See us in Hall 6, booth 6-711. Stop by to say hi, chat, get a CC3 demo, check out our new releases (Symbol Set 3 – Modern v3, Tome of Ultimate Mapping v3) and get a preview of the upcoming Perspectives 3 and Character Artist 3 artwork. See you there!
1 Comment
Simon Rogers | October 15, 2012 | overland maps, rivers, Tutorial
[Ed: Bill Roach is best known in the CC3 community for creating the free Terraformer enhancement to Fractal Terrains 3. Here he turns his attention to water courses; a features which is often added to maps without much thought.]
A PDF of this article is available
(Images in this article not created by the author are either courtesy of the EPA, FEMA, USGS, or NOAA, or are licensed as Public Domain, or under the GNU Open Document License by their respective authors.)
The rivers on your overland maps will be the life blood of your simulated world. Most of the plant and animal life on your maps will cluster next to them, near them, and around them. Settlements, towns, and cities will grow alongside them, and fishermen, hunters, trappers, farmers, and merchants will depend upon them for their livelihoods. They will act as major arteries of commerce, major zones of cooperation, and points of contentious, sometimes vicious geopolitical dispute. In peace they will be places of celebration – and in war, they will be places of intrigue. They will be signposts for travelers, and form the borders of nations. They may even be the focus of religious pilgrimage. They will be some of the most important and essential key elements of your maps.
When you design your overland maps, also remember that your riverways, lakes, and seas will influence weather.Agriculture depends upon rain – and farms are typically found in water rich places. Rivers and lakes mean farms, farms lead to hamlets, villages, and towns, towns give rise to cities, and cities give rise to nations.
Continue reading »
Comments Off on The Rules of Rivers
Clercon | October 15, 2012 | styles
I’ve been asked by Profantasy to turn the map style I used for the Truscian peninsula into a CC3 style (let’s just call it the Truscian style from now on). The thing is that when you sit and draw for your own needs you usually can cope with a lot of mistakes in your maps, maybe the city icons look a bit off or the hills just don’t look exactly as you want them to look. But that doesn’t really matter to someone else then yourself. When you suddenly are doing something that other people might be using those things start to matter and that can be a bit scary. Most of all you want it to be perfect, you don’t want it to just be ok.
Suddenly you also have to make decisions. How many types of terrain do you need? Do you have enough city icons? How many city icons are enough? The questions can very easily become quite many. The best thing to do here is to actually sit down take a piece of paper and start writing down what types of terrain you already have, what types are missing, what icons do you want, do you need some terrain features that you have to make. Do you have a compass rose and a scalebar? Get it all down and try to make a plan on when things shall be done.
When I started to put it all on paper I soon realized that I was missing a desert, some wasteland and volcanic terrain. I needed some new city icons, a volcano or two, maybe some graves, hills and so on. But now when everything is on paper and there is a plan, it is much easier to start working.
The map below is a test map of the style that I’ve made in Photoshop. It consists mostly of seamless tiles that I use as patterns. Every terrain type is on its own layer and I’m using layer masks to make the terrain visible where it shall be seen. The mountains and city icons are drawn objects that I’ve pasted in on top of the terrain layers. There is still no compass or scale bar, but I have a fairly good idea on how I will do them.
Well in December you will see the finished result, if you subscribe to the yearly annual. Hopefully some of you will find it useful.

Originally posted on mappingworlds.wordpress.com
3 Comments
ralf | September 21, 2012 | community, free resource
 Recently Profantasy has offered a batch of Unlimited Patron Licenses to our customers, as a way to get a comprehensive collection of our software, including unlimited future updates.
Recently Profantasy has offered a batch of Unlimited Patron Licenses to our customers, as a way to get a comprehensive collection of our software, including unlimited future updates.
One of the included perks is a sample map of the customer’s campaign, done by yours truly. Now one of our patrons has decided to donate this map (or better the mapping time) to the community. To decide what this sample should be, I’m asking you for suggestions. What do you want to see mapped as a freely available resource? The map will be available for download in both CC3 and PDF formats, so that you can edit it if you own CC3 yourself, or just print it for your own game.
You can see some of my mapping work at mapsandmore.com. Let me know in the comments below or head over to the forum.
Happy mapping,
Ralf
2 Comments