In this, the fourth part of our series on mapping cities, we will spend time setting up a district using Campaign Cartographer 3 (CC3). We will be using the City Designer 3 (CD3) add-on because it makes the job of mapping cities much easier. But pretty much everything we do in this tutorial can be accomplished with the based program – it’s just more work, and your style and building options are fewer.
When we get to the step of mapping individual buildings, you’ll definitely want to have a copy of CD3 because the end result is so much better.
We are going to rough out the entertainment district of our map (the red district just above center):
My original city map was created in an old version of CC3, so we’re going to copy the district and put it in a new map.
We can save ourselves later work by checking the size of the district. It’s easy in CC3 by using the Distance tool (Info>Distance). Checking the our district it’s 1592 meters east-west and 1133 meters north-south. Just write that information down for later.
Now we want to copy this district, and any important landmarks, to a new map. Select menu Edit>Copy (or shortcut ctrl-c) and select the entire district that you want to copy. Most likely, you will get extra elements – at this point that is ok. Here’s how my select looked:
- Selecting districts from the city map
Press “D” for do it, and select an origin – in the middle of your district is easiest.
Now we start a new map, using our own settings:
- First step of creating a new city map
I’ll use a CD3 Bitmap A style:
When you get to the screen to set dimensions, go back to the dimensions you wrote down from your original map. I like to round them up and add about 20% on – to give myself some room to work and also show a bit of the surrounding area. So I’m going to change my dimensions from 1592×1133 to 1920×1440:
I’m going to set the background to cobble, since this is a dense city center and there will be little greenspace. I don’t usually enable multiple levels – I find it’s easier to add the new levels as I need them.
When you are done, you should have a map something like this:
- Our new map, a new canvas to cover
Now, to insert your old district, just select Edit>Insert (or control V). You can see that I grabbed a few things that I don’t need (I have effects turned off so everything is solid):
I’ll quickly delete the extra wards and get us down to the district we want:
- After deleting we’re ready to go
You can still see the major road and the boundaries of the district.
I leave these in place as they are until I’m done with the next step, which is laying out the blocks of the ward. Ultimately, we will cover the blocks with buildings, but for now they let us see sections of the district and where squares, roads, and alleys should go.
I typically do the blocks as just white polygons on a new “REFERENCE BLOCK” sheet. That way I can hide them when I want. Just go ahead and start drawing them, making sure that you don’t cover the roads, and you give enough room for alleys and access ways. Here I’ve filled in the first blocks:
- We put reference blocks starting from one corner of the district
Stay tuned for next edition, where I’ll show you all of the blocks filled in, and start talking about building sizes.
The City Mapping Series
Part 1: Location, Location, Location
Part 2: Urban Planning
Part 3: Laying out Districts
Part 4: Districts in CC3
Part 5: Sizing Buildings
Part 6: Filling Blocks in CC3
Part 7: Houses Galore!
Part 8: Outside the Gates
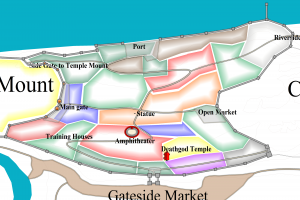
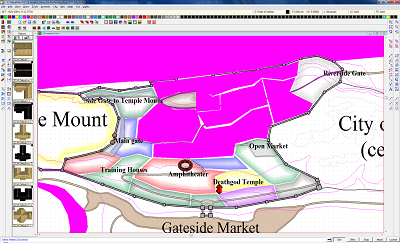
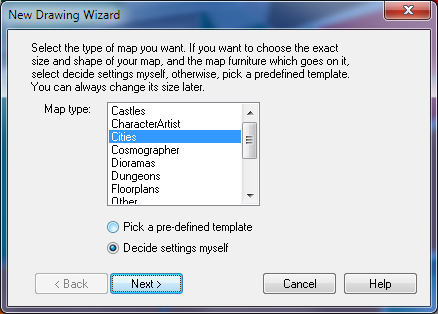
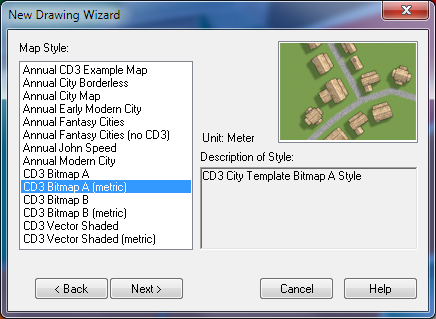
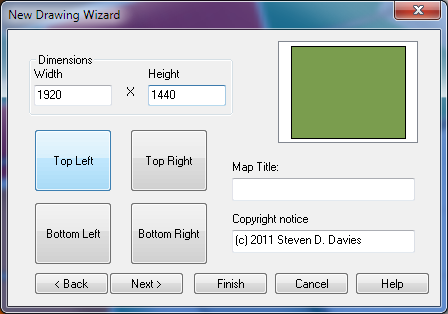
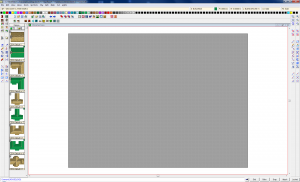
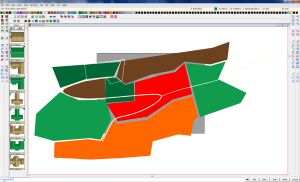
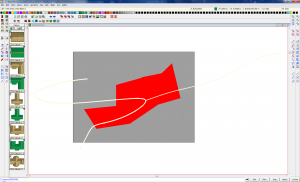
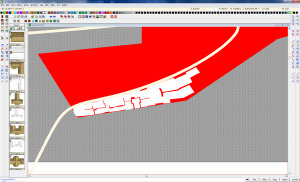
[…] Cities Part 1, Part 2, Part 3, Part 4 by Steve […]
Realy great work. Hope to see some more soon 😀
Glad you like the series. Summer’s been tough on my time, but the next installment is almost ready to go!
Steve